-
Par careli le 19 Octobre 2011 à 01:50
Combien de fois a-t-on voulu publier une photo et s'est-on rendu compte au dernier moment qu'un visage qui n'avait rien à faire là venait se glisser dans la photo.
Il existe des moyens assez "sophistiqués" inaccessibles aux débutant(e)s, pour flouter les visages, avec pinceaux, outils de retouches, etc ...
Bref, beaucoup se contentent de gribouiller sur la photo.
Il existe un moyen suuuper simple, avec Paint, autrement dit tout le monde peut s'en servir. Et pas besoin de télécharger un logiciel "usine à gaz" dont vous ne vous servirez jamais.
Il y a 3 manips à faire.
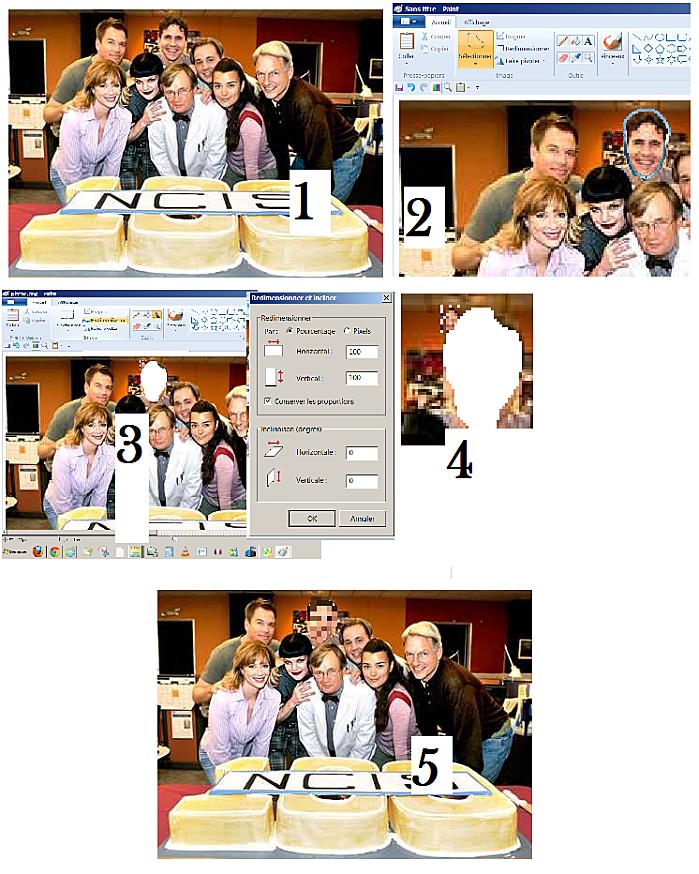 Une fois l'image ouverte sur paint, (vous remarquerez le clin d'oeil à une addict NCIS que je ne citerai pas ...) => image 1. Le visage que j'ai choisi de flouter est celui de
l'assistant légiste en haut au milieu : Monsieur Palmer.
Une fois l'image ouverte sur paint, (vous remarquerez le clin d'oeil à une addict NCIS que je ne citerai pas ...) => image 1. Le visage que j'ai choisi de flouter est celui de
l'assistant légiste en haut au milieu : Monsieur Palmer.
1ère manip : cliquer sur sélectionner puis Sélection libre. L'outil Sélectionner est en orange en haut à gauche dans la barre sur mon image. Avec l'outil entourer le visage que vous désirez flouter => image 2
2ème manip : cliquer sur redimensionner dans la fenêtre qui s'ouvre, vérifier que les cases pourcentage et conserver les proportions sont cochées, renseigner 20 dans la zone de saisie, puis OK. => image 3.
Vous allez voir que la tête va subir immédiatement une cure d'amaigrissement radical. => image 4 : le petit zigouigoui en haut à gauche de la tâche blanche est le visage redimensionné !
3ème manip : la zone de la tête étant toujours sélectionnée (pour cela vous devez absolument éviter de cliquer en dehors de votre zone de sélection, hormis bien sûr dans le menu pour sélectionner vos outils), vous cliquez sur un des petis carrés au coin de la zone de sélection pour agrandir à nouveau la zone de façon qu'elle reprenne sa taille originelle. Pour la déplacer (si nécessaire), la zone étant toujours sélectionnée SANS CLIQUER déplacez vous sur le tour de la zone de sélection jusqu'à ce qu'une croix apparaisse, mettez vous dessus et tirez votre zone jusqu'à l'endroit désiré. Pour "tirer" la zone, cliquez sur la croix et bouton de la souris toujours enfoncé, amenez votre dessin jusqu'où vous voulez => image 5. Et voilà.
Vous remarquerez que votre image s'est pixellisée, perdant quasiment tous ses détails dans l'opération. Les couleurs d'origine sont respectées, mais le visage est méconnaissable. Pour rendre la démo plus parlante, j'ai pris une valeur (20) très réductrice, à 50 le visage sera bien pixellisé déjà, mais encore reconnaissable. En fait cela dépend de la définition d'origine de votre image.
Entraînez-vous sur des COPIES de l'image à traiter avant de vous lancer. De toute façon c'est toujours mieux de garder l'original intact dans un dossier à part.
N'hésitez pas à agrandir la visualisation de votre image en vous servant du Zoom.
Il existe, toujours avec paint, d'autres moyens pour masquer un visage sans être obligé(e)s de faire un gribouillis infâme sur le visage. Mais la technique ci dessus est vraiment la plus simple.
POUR CEUX ET CELLES QUI
SE SENTENT UN PEU PLUS AUDACIEUX
La même technique développée de façon un peu différente.
Ouvrir une copie de l'image que l'on veut modifier.
Agrandir la zone de dessin. Pour cela il faut voir l'image en entier, si elle est trop grande et n'apparaît pas à l'image, réduire la visualisation (PAS l'image) en déplaçant le curseur en bas à droite vers 50% ou 25, ou 12,5%. Quand on voit l'image en entier, on aperçoit à chaque angle, et au milieu de chaque côté un petit carré blanc : "les poignées". Cliquer sur la poignée de droite et tirer vers la droite. Une zone blanche va aparaître. C'est votre zone de dessin qui s'est agrandie.
Reprendre la 1ère manip décrite en haut.
Une fois cette zone sélectionnée, cliquez sur Copier (soit en cliquant avec le bouton droit de la souris et en choisissant l'option copier, soit dans la barre menu en haut à gauche).
Ensuite Coller (soit avec le bouton, soit ...etc...)
ATTENTION surtout ne cliquez nulle part ailleurs pour l'instant sinon vous déselectionnez l'image qui vient d'etre collée et elle va rester plantée en haut à gauche de votre photo !!!! Dans ce cas Ctrl Z.
Votre zone toujours sélectionnée, "tirez là" jusque dans la zone blanche.
Là, même si vous la désélectionnez par erreur, ce n'est pas grave, vous pourrez toujours la resélectionner par la suite.
Dans l'outil sélection cochez "Sélection transparente".
Réduisez l'image (la tête de Monsieur Palmer dans ce cas), comme indiqué version 1. Puis vous la ré-agrandissez, pareil que version 1. Vous la "ramenez" sur l'image de la tête qui est restée intacte. Et l'image pixellisée va cacher le visage d'origine.
Cette façon de faire permet d'éviter les quelques pixels blancs qu'il risque d'y avoir en employant la première méthode.
publié sur tutolibre
 40 commentaires
40 commentaires
-
-
Par careli le 23 Septembre 2011 à 00:36
Si vous êtes sur Over Blog, vous pouvez faire en sorte que les comms/gribouilles des visiteurs et vos réponses soient personnalisés avec des smileys ou des images et des liens vers d'autres sites :
Sur over, en mode admin, on va sur
configurer
options globales
commentaires
on coche :
autoriser les visiteurs à mettre en page ....
et autoriser l'affichage des avatars .... gravatars.Et voilou !!!
Maintenant quand vous allez répondre à des comms ou en poster, vous allez vous retrouver en face de :

La partie avec les chiffres sur fond bleu a été rajoutée par moi.
Explication des "chôôôses"
1) mettre en gras
2) mettre en italique
3) souligner
4) couleur du texte
5) couleur du surlignage
6) aligner à gauche
7) centrer
8) aligner à droite
9) liste à puces
10) insérer un smiley
11) insérer un lien
12) insérer une image
13) annuler la dernière action
14) rétablir la dernière action
15) vérification d'orthographe
* de 1 à 9 : sélectionnez la zone à mettre en forme, cliquez sur l'option choisie. Sinon on peut sélectionner l'option, taper son texte, vous recliquez pour déselectionner et revenir en mode normal.
* 10 cliquez sur le smiley choisi.
* 11 tapez votre texte normalement, en choisissant un mot qui va représenter le site vers lequel pointera le lien. Par exemple tapez la phrase "Pour obtenir le tuto, c'est ici". Sélectionnez le mot "ici" en le mettant en surbrillance, puis cliquez sur les maillons, une fenêtre va s'ouvrir, parfois cela met un peu de temps. Dans la zone à renseigner collez l'adresse (elle commence par http://....). puis vous cliquez sur insérer. Parfois ça patouille un tit peu et si vous recommencez à saisir du texte après le lien, tout le texte suivant fera partie du lien. Pour éviter cela, je tape mon texte en entier et n'ajoute le lien sur le ou les mot(s) choisi(s) qu'après avoir tout tapé.
* 12 : pour insérer une image : il faut qu'elle ait une adresse. Si elle est sur le net (et qu'elle soit libre de droit), cliquez dessus avec le bouton droit de la souris sélectionnez "copier l'adresse de l'image". Dans votre article, cliquez sur insérer une image, attendez que la fenêtre s'ouvre, dans la zone à renseigner collez l'adresse (ctrl V) puis enfin cliquez sur insérer. Si l'image est sur votre ordi, vous pouvez l'héberger chez un hébergeur traditionnel. Sinon vous l'importez dans vos "documents chez overblog" de la façon traditionnelle. Ensuite vous cliquez sur cette image avec le bouton droit : sélectionnez "propriété", copiez l'adresse de l'image (celle qui commence par http://) ensuite, même démarche que ci-dessus.
* 13 cliquez sur ce bouton ou tapez en même temps sur les touches ctrl et Z pour annuler la dernière action.
* 14 cliquez sur ce bouton ou tapez en même temps sur les touches ctrl et Y pour rétablir la dernière action.
* 15 correcteur d'orthographe, pour vérifier si ....
Si quelque chose n'est pas clair, ne pas hésiter à me hurler dans les oreilles !
 44 commentaires
44 commentaires
-
Par careli le 16 Septembre 2011 à 01:36
Pour répondre (ou pas) à une question que certaines se posent :
Comment faire une grille du motif que l’on va ou veut broder : 2 solutions
Soit on transforme un dessin récupéré en grille en se servant d’un
logiciel spécifique genre :
faire une grille tricot ou points de croix (cliquez sur les mots surlignés)
Soit on crée totalement sa grille.
Dans le second cas il existe une solution simplissime, il suffit juste d’apprendre à se servir -un peu- de Paint. Bien sûr il y a d’autres logiciels, d’autres façons de faire. Mais cette solution est extrêmement simple, même si un peu longue, et à la portée de tout le monde.
* Faire une grille vierge sur Paint
* Remplir les petits carrés avec les couleurs choisies.
Bon dit comme ça c’est rapide, mais « comment qu’on fait ? »
Une grille vierge : Faire la grille :
Bon, on va faire simple je vous en mets une toute faite. Voir ci-dessous :

Cliquez sur l'image avec le Bouton Droit (pour simplifier je vais écrire BG pour Bouton Gauche et BD pour le droit), sélectionnez Enregistrer sous. Vérifiez bien à quel endroit vous l'enregistrez pour la retrouver facilement. Retenez bien le nom que vous donnez, dans le cas où vous ne souviendriez pas où vous l'avez enregistré. Dans ce cas cliquer sur démarrer en bas à gauche de l'écran et "rechercher" saisissez le nom de votre fichier. Une fois trouvé, cliquez dessus et "ouvrir avec" choisissez paint.
Pour des explications plus complètes allez voir l'article comment récupérer et redimensionner des images avec Paint.
Remplir les petits carrés.
La grille est affichée à l'écran. Bon j’ai fait une grille neutre assez grande, enfin je l’espère. Chaque 5 minutes pendant votre travail appuyez en même temps sur les touches Ctrl et S. Pour sauvegarder fréquemment votre avancée, sinon ben vous risquez fort de GRRRR à un moment ou à un autre.
Voici dessous comment peut se présenter la barre des menus.

Sinon, si elle est ainsi,

cliquez sur Accueil pour obtenir la barre voulue.
Si vous trouvez les carrés trop riquiquis à l’affichage déplacez le curseur en bas à droite pour agrandir l’affichage (vous n’agrandissez pas l’image réelle, juste l’affichage).

Sélectionnez l’outil remplissage

A droite en haut vous avez un pavé avec des couleurs (palette), et juste avant 2 carrés un noir et l’autre blanc, appelés respectivement Couleur 1 et Couleur 2. L’un est en surbrillance. C’est celui qui est actuellement sélectionné pour changer sa couleur si vous cliquez sur une des couleurs de la palette. Amusez-vous, faites des essais, cliquez sur une couleur BG , regardez lequel des 2 carrés change de couleur. Sélectionnez l’autre carré (toujours avec le BG) et cliquez sur une autre couleur dans la palette (BG).

Si vous voulez plus de nuances cliquez sur modifier les couleurs (1) tout à fait à droite et bougez votre curseur dans la palette chromatique pour obtenir votre teinte, « ajoutez aux couleurs pers … » (2) puis OK (3).
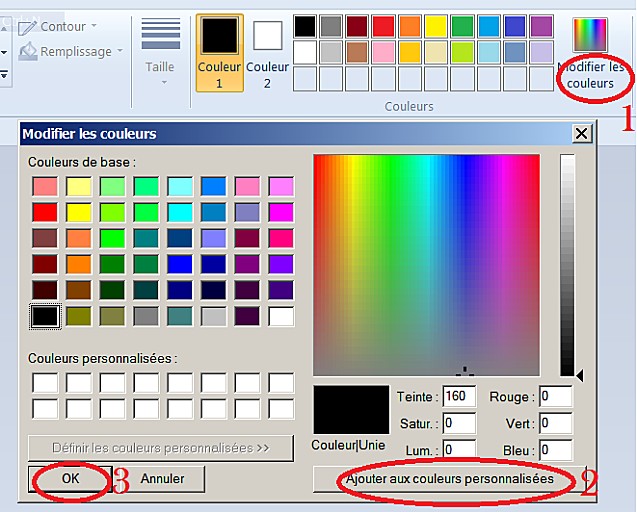
Une fois que vous avez bien vu comment modifier les couleurs et quel carré est de quelle couleur, on va remplir les petits carrés, un par un avec les couleurs voulues.
Votre outil remplissage est toujours sélectionné. Les 2 carrés correspondent chacun à un des 2 boutons de votre souris. Sélectionnez le rouge pour Couleur 1 et le bleu pour Couleur 2.

Positionnez vous sur 1 carré. Cliquez avec le BG. Vu ? Mettez-vous sur un carré voisin, cliquez avec le BD.

Voilà à vous de jouer. Vous pouvez agrandir la visu de votre grille jusqu’à 800%. Mais vous perdrez la vue d’ensemble de votre motif. Pour voir quand même votre dessin cliquez sur Affichage, puis sur Miniature. Re sélectionnez Accueil.

Surtout, surtout, n’oubliez pas de Ctrl S (sauvegarder) de temps à autre.
A tout moment vous pouvez annuler votre dernière manip (sauf la sauvegarde) en enfonçant Ctrl et Z en même temps.
Entraînez-vous avec de petits motifs géométriques au début.

Une fois terminé, réduisez l'affichage de votre grille à 100%, sélectionnez l’outil Sélectionner, puis Sélection rectangulaire.

Délimitez la zone que vous voulez garder en positionnant le curseur dans un coin supérieur, puis BG enfoncé, tirez la souris en diagonale pour dessiner en pointillé votre zone. Là, cliquez sur Rogner. Rogner n'est accessible que si une zone est sélectionnée.
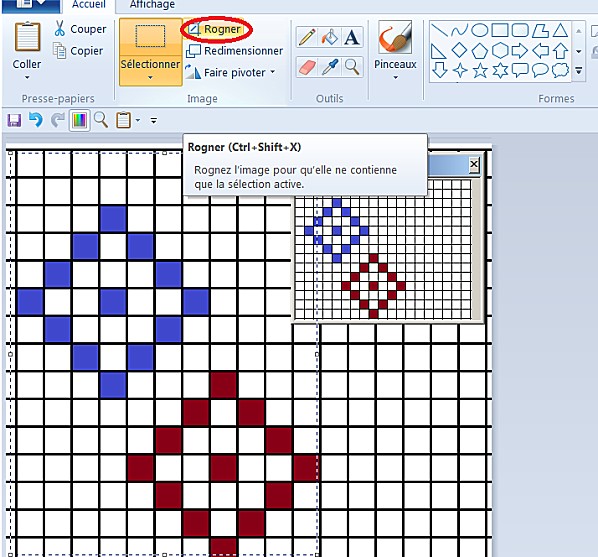
Si c’est OK sauvegardez et voilou. Votre première grille faite par vos mimines !!!!
Il ne vous reste plus qu'à faire des grilles de plus en plus complexes.
Les grilles des signes zodiacaux ou la licorne ou ... sont réalisées de cette façon.
Prochains articles :
Conte les couleurs *
Grille broderie zodiaque La Balance *
 28 commentaires
28 commentaires
-
Par careli le 27 Août 2011 à 01:40
En discutant avec une amie, je me suis rendue compte que ce que je tenais pour évident n’était pas toujours aussi clair pour tout le monde.
Et Criquette ayant publié un tuto sur over, j'ai décidé que c'était pas plus mal de publier les infos que j'envoyais par mail.
Alors pour simplifier les choses voilà un petit rappel pour certain(e)s et une petite explication pour les autres :
*****************************************
RECUPERER UNE IMAGE
Si une image sur le net vous plaît et que vous désiriez la récupérer (et qu'elle soit libre de droit) :
Cliquez dessus avec le bouton droit de la souris une fenêtre paraît avec diverses options et vous pouvez cliquer sur :
1ère possibilité : « Copier ».
Sélectionnez « copier », validez, puis :
Ouvrir Paint : pour cela (si paint n’apparaît pas sur le bureau) cliquez sur « Démarrer » en bas à droite et cherchez Paint dans les programmes. Si vous avez du mal à le retrouver, cliquez sur rechercher et tapez Paint dans la zone de saisie. Une fois Paint ouvert,
cliquez sur :
1) Coller (1) schéma C. Votre image paraît à l’écran.
2) Cliquez sur l’icône entourée de rouge dans le schéma A,
3) Cliquez sur Enregistrez sous (4), schéma B. Donnez un nom facile à retenir Je choisis souvent la date du jour précédé de ESSAI, voir ci-dessous, cela rejoint la seconde solution.
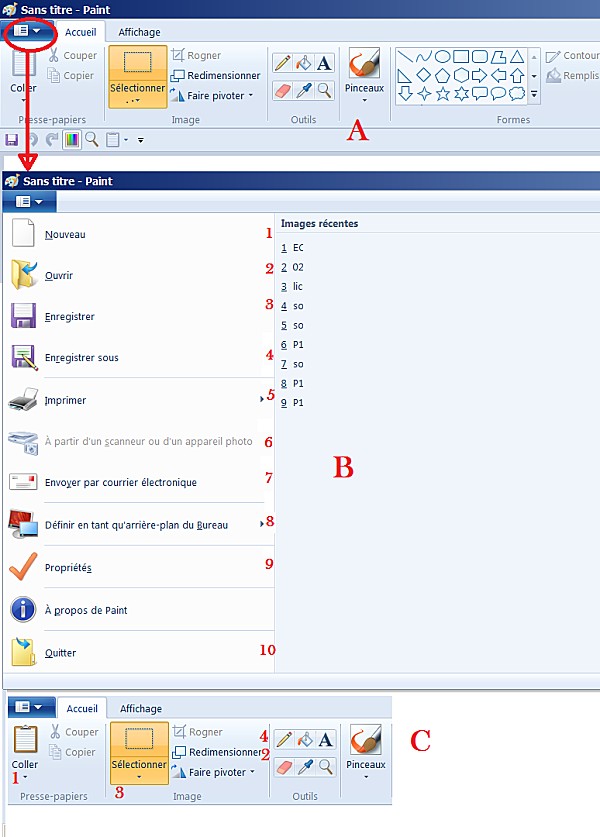
2ème possibilité (RECOMMANDEE) :
Enregistrer sous : sélectionnez « enregistrez sous », validez puis choisissez un nom facile à retrouver : je choisis en général la date du jour sous la forme AAMMJJ précédé de ESSAI, (je renomme par la suite) et je l’enregistre soit dans « mes documents » soit directement dans un dossier personnel.
Pour la retrouver si vous n’y arrivez pas facilement (ayant perdu l’emplacement de sauvegarde), cliquez sur « Démarrer » en bas à droite puis sur « rechercher ». Tapez ESSAI et la date (il est facultatif de taper la date si vous avez oublié la date de création ESSAI suffit). Positionnez-vous sur le fichier avec la souris et cliquez avec le bouton droit. « Ouvrir avec », choisissez Paint.
3ème possibilité : Si aucun de ces 2 moyens n’est possible vous pouvez :
f Faire une capture écran avec le bouton « Imp écr » de votre clavier. Une fois que vous avez cliqué dessus, faire comme en 1* : ouvrir paint, coller, enregistrer.
Ou vous servir d’un outil de capture écran si vous en possédez un. Le principe est le même que ci-dessus.
Votre image est sauvegardée. Laissez-là dans ce dossier ou créez-en un autre.
Pour créer un dossier
Fermez, ou réduisez tous vos fichiers et vos programmes, mettez-vous sur un endroit de votre écran où il n’y a ni icône ni programme et cliquez avec le bouton droit de votre souris, dans la fenêtre qui s'affiche, sélectionnez « Nouveau », puis « dossier », validez, rentrez un nom pour votre dossier. Validez. Quand vous sauvegarderez votre image vous pourrez l’enregistrer soit dans ce nouveau dossier, soit dans « mes documents ».
Par la suite votre dossier se trouvera sur votre bureau (à savoir la page d’accueil avec toutes les icônes quand vous démarrez votre session). Si vous voulez le déplacer, sélectionnez ce dossier avec la souris et faites-le glisser jusqu'à l'endroit où vous désirez le déposer.
*****************************************
REDIMENSIONNER UNE IMAGE
Une fois votre image ouverte, sauvegardez-la de nouveau avec le même nom, plus un 2 ou bis accolé avant l’extension (ancien nom : EssaiAAMMJJ.jpeg (ou png, bmp, …), nouveau : EssaiAAMMJJbis.jpeg (ou png, bmp, …)) et travaillez sur cette nouvelle version afin d’éviter de perdre l’original.
Schéma C cliquez sur « Sélectionner » (3), puis « sélectionnez tout » puis « redimensionner ». Cochez la case « conserver les proportions ». De cette façon vous ne renseignerez que la largeur ou la hauteur, mais pas besoin de renseigner les 2 dimensions. Choisissez pourcentage ou pixels.
Pour agrandir en pourcentage, rentrez une valeur supérieure à 100, pour diminuer, une valeur inférieure à 100. Sauvegardez.
Pour agrandir en pixels rentrez une valeur supérieure à celle indiquée, pour diminuer une valeur inférieure. Sauvegardez.
Puis cliquez sur l’icône cerclée de rouge schéma A, puis propriétés (9) afin de visualiser les dimensions. Si celles-ci vous conviennent. Fermez. Sinon revenez en arrière en annulant la dernière modification en appuyant en même temps sur ctrl et sur Z. Recommencez. Validez quand cela vous convient. Si vous n’arrivez pas à annuler votre dernière modif, et que celle-ci vous déplaît: ré-ouvrez l’original et re-sauvegardez-le avec le nouveau nom. Quand on vous dira qu’il existe déjà, validez quand même.
Tout cela est beaucoup plus compliqué à expliquer qu’à faire.
Si vous voulez ne garder qu’une partie de l’image : Schéma C, sélectionner (3). Sélection libre ou rectangulaire, avec l’outil de sélection entourez la partie à garder, puis « rogner » (4). Si cela vous convient sauvegardez, sinon Ctrl Z. Et recommencez.
Prochains articles
Tendre et encadrer à ma façon une broderie *
Newsletter *
01/09/2010
 14 commentaires
14 commentaires Suivre le flux RSS des articles de cette rubrique
Suivre le flux RSS des articles de cette rubrique Suivre le flux RSS des commentaires de cette rubrique
Suivre le flux RSS des commentaires de cette rubrique


